MPURotator使用帮助
连接MPURotator硬件
首先将MPURotator硬件板插入PC,支持的操作系统为Windows XP SP3及更高,驱动下载(Win7~10)(WinXP~8.1)
如果插入Windows后安装不了驱动,可以手动浏览驱动文件位置进行安装。
安装完毕后打开CANSniffer软件,点击“选择串口”,选择刚才添加的串口号(如果不
知道可以拔掉看一下哪个消失了再插上去)
点击“连接”即可连接到硬件板。
注意,官方的硬件板使用115200的波特率,如果是自己做的,需要设置为相应的波特率。
方法是点击“参数配置”然后手动设置波特率后再连接。
点击这里下载所需全部软件,安装驱动后运行CANSniffer马上可以使用。
如何使能数据输出?
首先要把MPURotator插到PC上,打开CANSniffer。
- 1、选择相应的串口,“参数配置”页面波特率选择115200,并点击“连接”
- 2、切换到“数据收发”页面,点击最右边“+”号,新建一个页面,只要一个字节即可:
- 3、ID改为0xAB0103,“开关”输入1即打开数据,0即关闭数据接收,然后点击“发送”
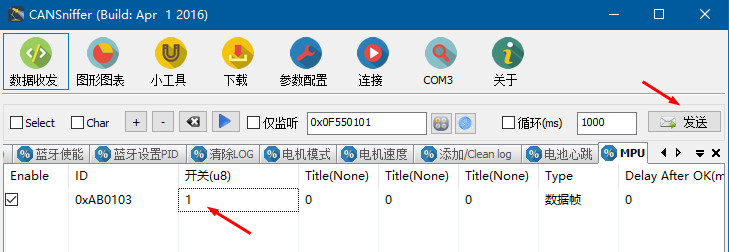
也就是说,如果要使能数据输出,那么需要发送0xAB0103的数据帧,并且data[0]=1,len=1即可。
如何得到数据?
经过上一步使能数据输出后即可使用数据了。使用CANSniffer观察波形的方法如下:
- 切换到“图形图表”页面,新建一个页面,按图输入如下数据,把6轴数据捕获出来,点击“Start”即可出来曲线。(多条曲线添加请点击最左边的“+”号)。
- 可见,只要解析0xAB0101和0xAB0102的数据帧即可得到6轴数据。例如加速度X轴的数据ID为0xAB0101,数据16bit=data[1]<<8|data[0],具体如下:
0xAB0101:
acc_x = (data[1]<<8)|data[0];
acc_y = (data[3]<<8)|data[2];
acc_z = (data[5]<<8)|data[4];
gyro_x = (data[7]<<8)|data[6];
0xAB0102:
gyro_y = (data[1]<<8)|data[0];
gyro_z = (data[3]<<8)|data[2];
temp = (data[5]<<8)|data[4];
- 数据包解析和打包可以参考源码PDF。
动态波形图欣赏